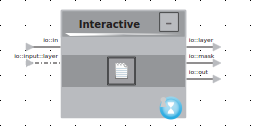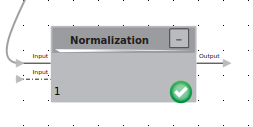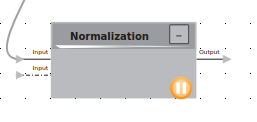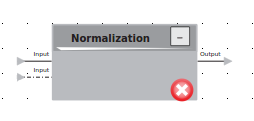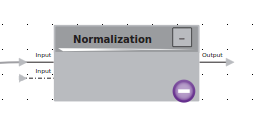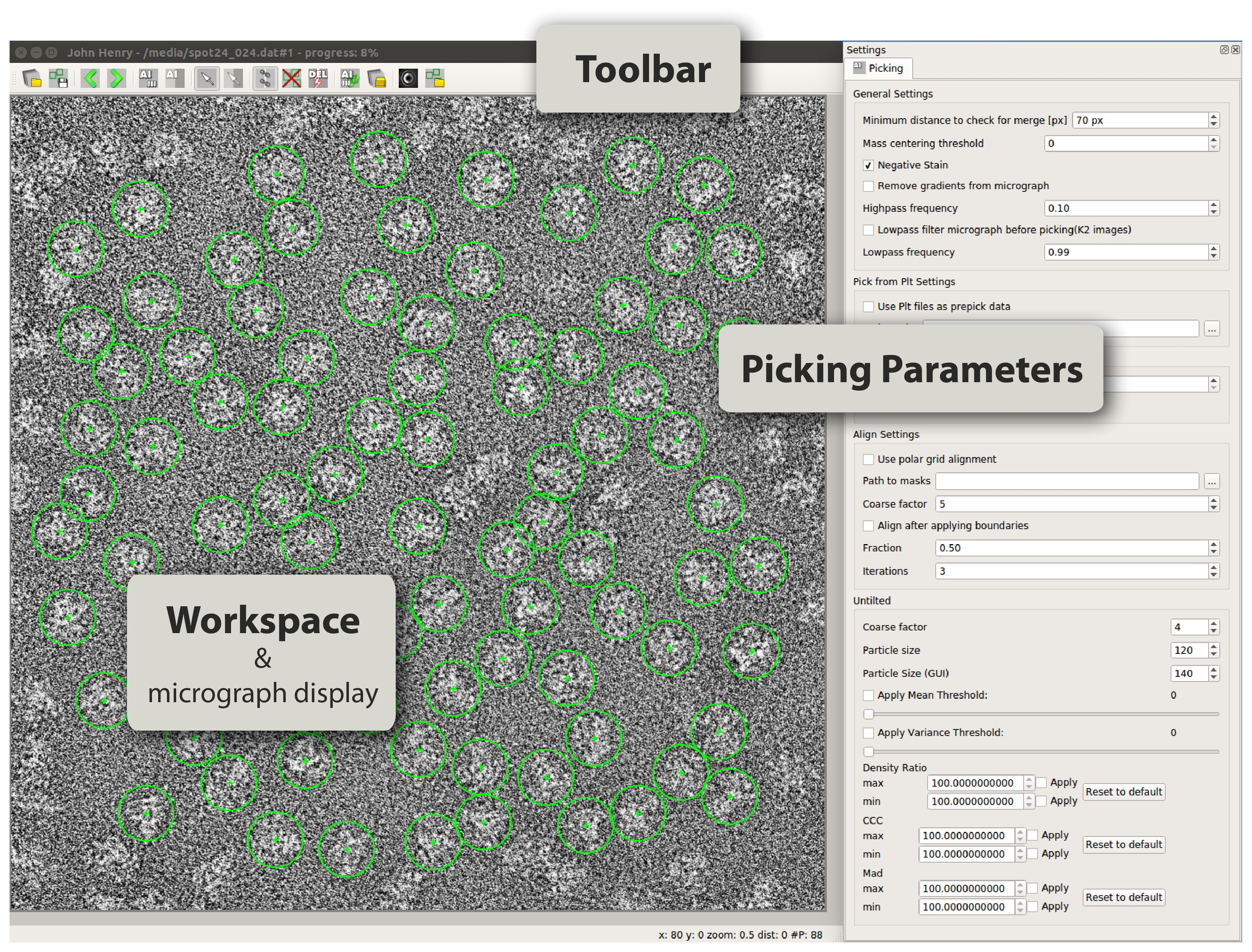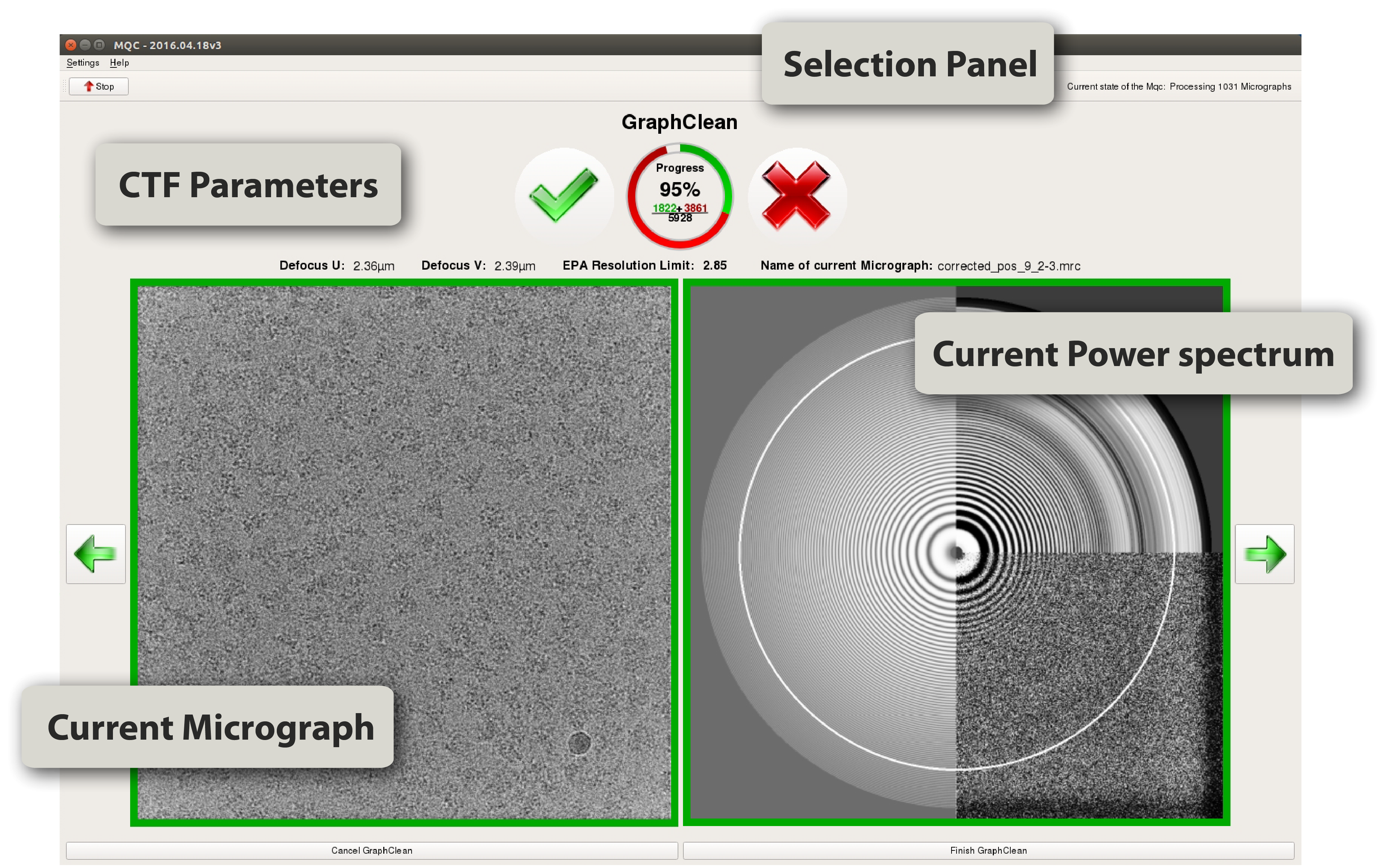Graphical User Interfaces
All functionality of the Cow Suite is readily accessed via a corresponding GUI. This section will provide a brief overview of what expects you while using Cow Eyes, Cow Picker or the Micrograph Quality Checker (MQC).
Cow Eyes
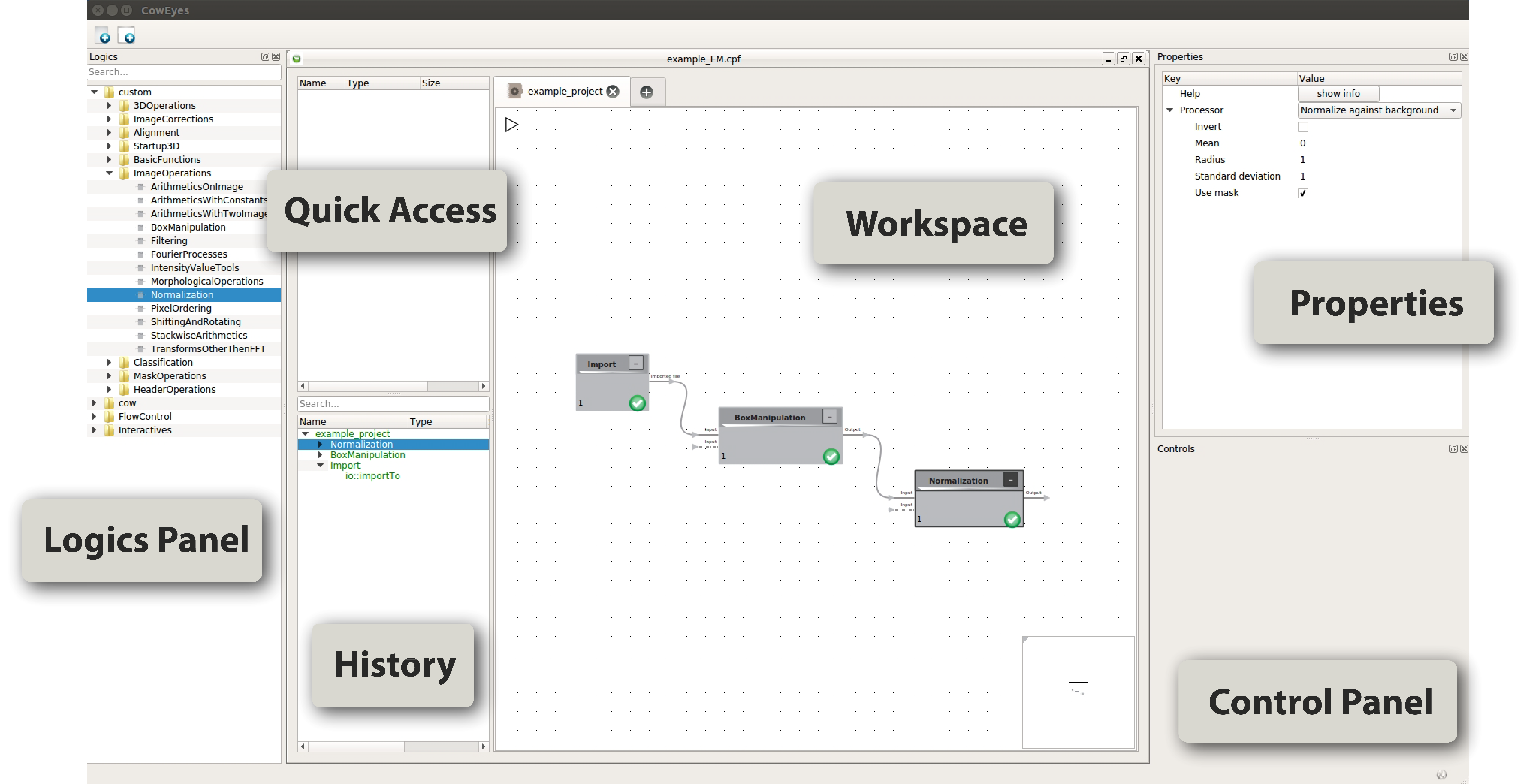
The basic sections of the Cow Eyes' graphical user interface (GUI) are the following:
Workspace: The workspace is where logics are dragged and dropped for visual programming in CowEyes.
Logics Panel: Specific functions in the Cow are arranged in logics, which are the basic units of the image processing workflow and are arranged in groups according to their function. Logics are dragged and dropped into the Workspace for visual programming. The Logics Panel can be easily navigated with the search bar at the top of the Panel. Note: For an in-depth explanation of a particular logic, please see the Logics
Quick Access: Logics that have already been run can be copied-and-pasted from the History window and stored in the Quick Access window.
History: Every logic you use is logged in the History window. This log can be easily navigated using the search bar immediately above it.
Properties: Logics placed in the workspace can be modified in the Properties window before they are run.
Control Panel: The Control Panel appears directly under the Properties Window when you are working with logics that offer interactive viewers (e.g. those used for 3D reconstructions).
Progress Indicators of CowEyes Logics
- Awaiting user input: The blue hourglass icon indicates that the logic is awaiting user input. This is a feature of Interactive logics. After the blue hourglass icon appears, click on it and enter your desired settings in the Properties window. Stop the run by clicking on the stop button in the top-left corner of the Workspace, then click play. The icon will turn green when the processing is complete.